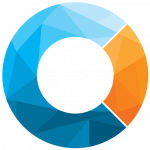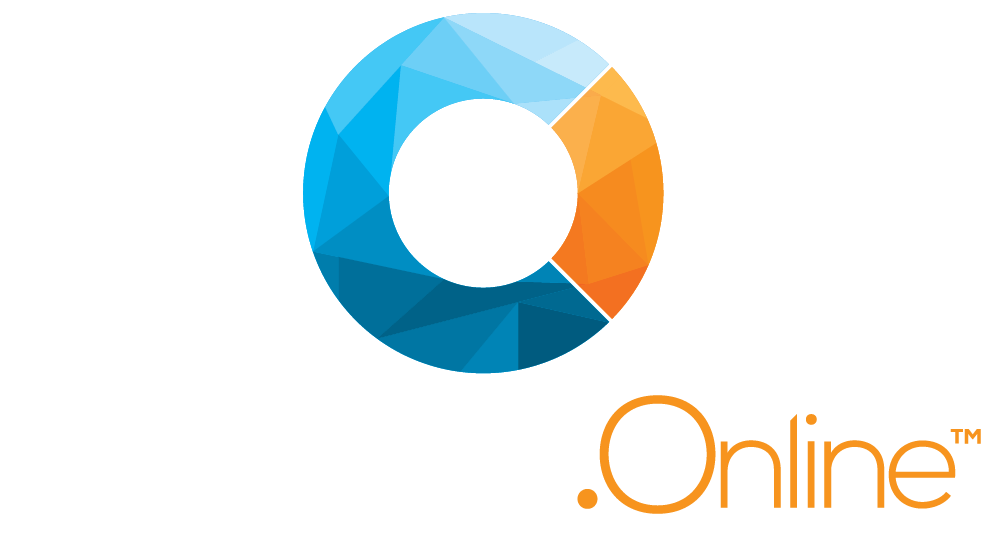Walk-through videos
Have a look at how Cabinetry.Online works…
If you’re after a better understanding of how Cabinetry.Online works for your clients and some of the features, these easy to follow walk-through videos can guide you from start to finish. Creating a job, adding products and more.
How your customer creates a quote
To generate your quote for the first time, you’re going to click on ‘Create New Job’.
There are a few fields that you want to populate with our job information. The name, a reference code which could be related to invoices or a specific client, a contact number and if you’d like, you can add a description which won’t add anything other than being for your own reference.
You’ll also have options to either pick up your job from the factory or have it freighted to an address, which will enable you to select a location either from your saved addresses that can be found in your account settings under ‘Address Book’, or by searching for a new address which can be saved to your address book or used as one-time job location.
In this example, we will go with the pickup option.
You will also be able to upload files to your job, by either dragging and dropping from your device or using the browse files option. This can be useful if you wish to attach documents or images as a reference for the order.
Once this is all done, you click on create job and you are now given a unique job number – this is your reference for any communications related to the job.
Now that our job has been created, you can start detailing the various products required for the job.
Adding Products
Adding a Base Unit
Now that you created your room defaults, you can start adding the required products.
You will see that the product library is set out in categories. Starting with base cabinets, tall cabinets, upper cabinets or wall cabinets, pantry units and components. Components is where you will find panels, order stand-alone doors, inner draw components and kickboards.
Go back to the product menu and select ‘Bases’. In this instance, add a base cabinet with a pair of doors.
To modify the dimensions of the product you can start making changes to the fields. It is important to note that the depth measurement provided here, is referring to the carcase depth only.
The top selection field enables you to pick what kind of top will be on the cabinet. It could be a solid top, rail on edge, rail on flat or a timber rail on edge.
Moving to the next tab, you are able to make any adjustments to the exterior and interior materials of the product. You can either search for the material using the search function, or you can browse the library of available materials and door styles.
On the ‘Sizes’ tab at the bottom, there is a section for ‘Notes & Variations’. Notes are for your own reference, whereas variation requests will notify the manufacturer of any unique changes required for this specific product.
Adding Drawers
To add a Drawer cabinet let’s start by navigating through ‘add Product’, Base, Base Drawer cabinets then selecting Base Drawers 3 which is a 3 Drawer base unit. As you enter into the product and like all other base units, here on the specs tab you would make any modifications to the dimensions and supply methods of the product.
Onto the actual Drawer themselves, you can see that you’ve got all of your margins that you can set for your Drawers and by default, you can see that these 3 Drawers have been spaced evenly. However, you have the ability to set these to whatever you desire by changing the style from Auto Height to Fixed Height, and setting the drawer face height to the size that you require.
For example, if you are after a shallow drawer, perhaps for a cutlery drawer, you can update the face height value accordingly. This will also change the other drawer heights to be spaced out automatically.
Now that this is done you can save the product and you’ll see that it has been factored into the current products in the cart and has updated the total cost of the job.
To extend on this, what we’re going to do now is make a duplicate of this product by clicking the copy icon, but we’re going to add some notes and name this product ‘Panels Only’. Here, we’re going to order the same product as before, but this time we’re switching off or removing the hardware from the product. This means you’ll get carcase components and drawer fronts – but none of the drawer hardware or feet. A good option if you’re comfortable with ordering your own hardware requirements separately.
Door & Panel Ordering
There are a few other ways you can order products on the Cabinetry.Online platform.
One of which is to use the Doors and Panels Feature.
This function sits more along the lines of a cutting list style of ordering. What it will do is give you the ability to order a panel in any width and length that you require. This will be limited by the material you’re using.
You have the option to select a door, Drawer or panel product from the top menu. You can also change the height and width to your needs and change the exterior material as well by using the search function or through the browse colours material selector.
Taking a look at adding a door product, You may note there are numerous customizable options for you to choose from, with the ability to set which sides of the panel are edged, the style of door whether it is a single, pair, L shape or straight bifold. Which way the door will hang, and also the hinge style.
when you have selected the door hang of the panel, you will have the ability to modify the quantity and positions of your hinge holes.
Lastly you will have the option to select whether you want hardware supplied with the product or for the panel to be drilled only.
If the material permits it, you will have the option to select a different door style from the door drop down.
For example if You’re to select a vinyl material such as Alabaster by Polytec, you will have the option to select a different door style.
You are able to copy the products by clicking here and stating the number of copies, or you are able to simply adjust the quantity.
To add more or different panels, you can press the ‘Add Product’ button.
Once happy with the selections, simply hit save and you will be prompted to return to the dashboard or continue editing. Heading back to the dashboard will now add our newly detailed products to the cart view.
Creating a Room and Setting Defaults
Hardware Selection
Your hardware selection defaults is where we are going to define what hinges as well as the Drawer systems we are wanting our products to use for your job.
Depending on the supply method that you have selected in Supply Defaults tab, you will either have the panels only drilled to the selected hardware specifications or have the hardware supplied alongside drilling of the panels. But for now, we’re just setting up what hardware we want as the default choice for the products use as they get added to the job.
So let’s set our Hinge Style to Blum Inserta Soft Close, then the Drawer System to Legrabox Terra Black 70kg and set the Cabinet Top to Rail On Edge.
Selecting Exterior Materials
After making the hardware selections, move onto the colour selection of the exterior panels (doors and other external panels such as applied panels).
Here you can choose from the many options your manufacturer has set. You can search for the brand finish and colour name that you require.
For example, you may want to order your exterior material in the solid matte range. Type “solid matt” into the “material” field and you will see all the available results. After selecting your material, your edge selection will be automatically updated as well. If you prefer to have the edge as another colour, you can simply search within the edge field and choose from there.
You can use this search function to search for different types of material such as vinyl or veneer. Once you have selected, you will have the option to select a relevant door style.
With wood grain materials you will have the option to set which way the wood grain will be facing by toggling the check box.
Alternatively, if you’re wanting to order carcasses only, and not include the doors, you can choose the non-supply option in the material field.
Carcase Selections
The carcase material defaults can be selected in the same way that you would select your exterior material.
When choosing the material for your cabinet carcasses, you’re probably going to opt for the brand called shop materials.
Shop materials are used to indicate whatever white board is in stock or on hand. Down in the colour selections, the 16.50mm White Carcase board is your most common and stock standard board that will be available.
Again same for your edge requirements, here you can see there is a 2mm option available in the shop materials, so if you wanted to select that you could but you are going to select 1mm edge strip for now.
Supply Defaults
In our supply defaults, there are 3 options to choose from – ‘Product Supply Method‘, ‘Hardware Inclusions‘ and an option to select adjustable legs.
The Product Supply Method dropbox will tell the manufacturer whether the job is to be flat-packed or assembled.
You might note that when you select ‘Assembled’ rather than ‘Flat Packed’, it will auto-select, ‘Supply Hardware’ in the hardware inclusions without the ability to change. This is because the manufacturer is putting it together for you and the hardware needs to be included.
If you select ‘Flat Packed’, you will get the option to have the hardware supplied or not. Your panels will be drilled to your specifications but will either come with the required hardware or not based on your selection.
Lastly there is an option for your cabinet to come drilled for adjustable legs, which is another simple check on or check off option.
Product Size Defaults
IIn the product size defaults, you can predetermine the sizes of the products that you wish to order. This is an optional section of your room defaults as you are able to make adjustments to any individual product that you add to the order, however if you would like to have each product to be added at the same initial dimensions, this is where you can set those parameters.
When you first enter the tab, you will note that standard 1 has been applied which is an automatic size default for your base, upper and tall heights and depths which is what you would refer to as your carcase size. These defaults can be found, edited and created in your account settings.
If need be, you can change any of these values to fit your job defaults and what will happen is when you add one of these types of products into your job at a later stage, they will abide by these default parameters.
As you can see, each field is linked to the picture on the right, so when you change a field it will be updated in both sections. You can also change a field from the right side as well which will be reflected across the board.
As previously mentioned, these are just default sizes and you will be able to make adjustments to any individual product.
Gap Size Defaults
In the gap size defaults, you are defining what you want the default gaps and margins to be for your Drawer and doors.
Like your product size defaults, you will notice that ‘Standard 2.0’ has been selected as the gap defaults option. This is found in your account settings and you can edit and create these default standards from there.
There are a number of different options to give your job the highest level of detail that it may require, but an important thing would be to note the use of margins and how you can use them to your advantage.
As an example, if you look at your upper bottom margin, it is currently set to 0 and what that means is that the door for your upper cabinets are going to be sitting flush with the bottom of the cabinet carcass and if you’re to click on the question mark being more info you can get a better explanation of what all of this means.
You’ll see from the example if you’re wanting to create a finger pull for your overhead cabinet doors you would simply add a negative margin in this particular field, so if you’re to add a -30 margin in this field you would be extending the door 30mm below the carcass, which means that every Upper cabinet product that you are to add to your order, will automatically apply a 30mm overhang.
Like in the product size defaults, there are also visual representations of what margins you are changing to help with what and where changes are being made.
Now that your room has been set with the defaults required for your job, you can press update room and each product that you add to order from now will be brought through using these defaults.
Additional Tools & Features
Favourites
Efficiency is an important factor of the ordering system, and as such, you’ll have streamlined navigation of the product library through utilising the favourites tool.
Naturally, there would be preferred items and cabinets that you use frequently across projects. To save you the time of navigating the full library of categories for each item, you can simply flag any item as a favourite. All of these favourited items can then be easily found directly from the favourites category.
For example, say you like to work with Base Drawer 3 on every job, rather than having to navigate to it every time through the base unit category, you can press this little flag here and now you can find it with ease from the favourites tab.
Additional Hardware
If you require extra hardware for your job, for example, say you would like extra hinges to be supplied, the additional hardware section of Cabinetry.Online is considered a little shop within the dashboard enabling you to select and purchase additional hardware to be supplied with your job.
Let’s say you would like to order some more Blum inserta soft close hinges you would simply navigate to the additional hardware tab, select cabinet hardware, hinge systems, inserta, and you have the option to choose from the two styles. We will go with nickel plated then select 4 110 degree inserta straight soft close hinges. Going back to our job dashboard you will see that these additional hardware items have been factored into the total job cost.